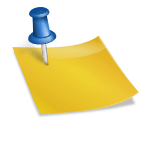안녕하세요! 복숭아꽃입니다.
이 게시물의 Photoshop 프로그램
청첩장 디자인 만들기
보자!
차근차근 친절하게 설명드리겠습니다^^
포토샵으로 청첩장 디자인을 만들어볼까요?

01 (파일)-(신규)를 실행합니다.
파일 이름을 “Romantic Wedding Invitation”으로 변경합니다.
폭 100mm, 높이 150mm
해상도는 200픽셀/인치, 컬러 모드
CMYK 모드에서 흰색으로 설정된 배경 콘텐츠
확인 버튼을 클릭합니다.
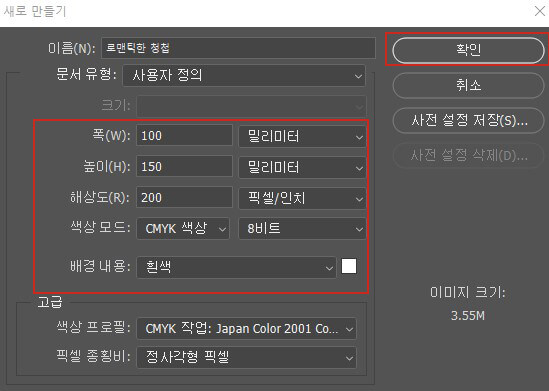
02 웨딩사진 사진을 올려드립니다.
(파일) – (열기) 및 웨딩 사진 실행
파일을 로드합니다.

03 기존 작업 창으로 가져온 이미지
가져오기 Ctrl+T 및 이미지를 누릅니다.
프레임에 맞게 사이즈 조절
패널에서 레이어 이름을 지정합니다(레이어).
웨딩 사진으로 전환합니다.

04 속성 패널에서 사진 필터 아이콘을 클릭합니다.
사진 필터 조정 레이어 추가
속성 창에서 필터를 “다크 브라운”으로 설정하십시오.
농도를 70%로 설정합니다.
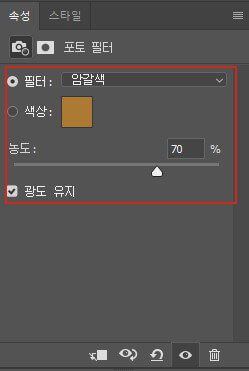
05 (속성) 창에서 레이어 아이콘을 클릭합니다.
레이어 패널에서 레벨 조정 레이어 추가
속성 창에서 입력 레벨을 왼쪽에서 오른쪽으로 조정합니다.
“28”, “0.8”, “233”으로 설정합니다.

06 레이어 패널에서 배경 레이어를 선택합니다.
(편집)-(채우기) 내용 실행 후
색상별 색상 선택기
대화 상자를 표시합니다.
색상 설정은 그림과 같습니다.
확인 버튼을 클릭합니다.

07 배경 이미지를 로드합니다.
(파일)-(열기)를 실행하고 바탕화면을
파일을 로드합니다.

08 불러온 이미지를 기존 작업창으로 불러옵니다.
Ctrl+T를 누르고 이미지 크기 조정
레이어 패널에서 프레임을 조정한 후
레이어 이름을 “배경 이미지”로 변경합니다.
블렌딩 모드를 소프트 라이트로 변경합니다.

09 이제 청첩장은 정사각형 모양입니다.
그 위에 액자를 달아드립니다.
직사각형 선택 도구를 클릭합니다.
작업 영역을 드래그하여 선택
영역을 지정합니다.
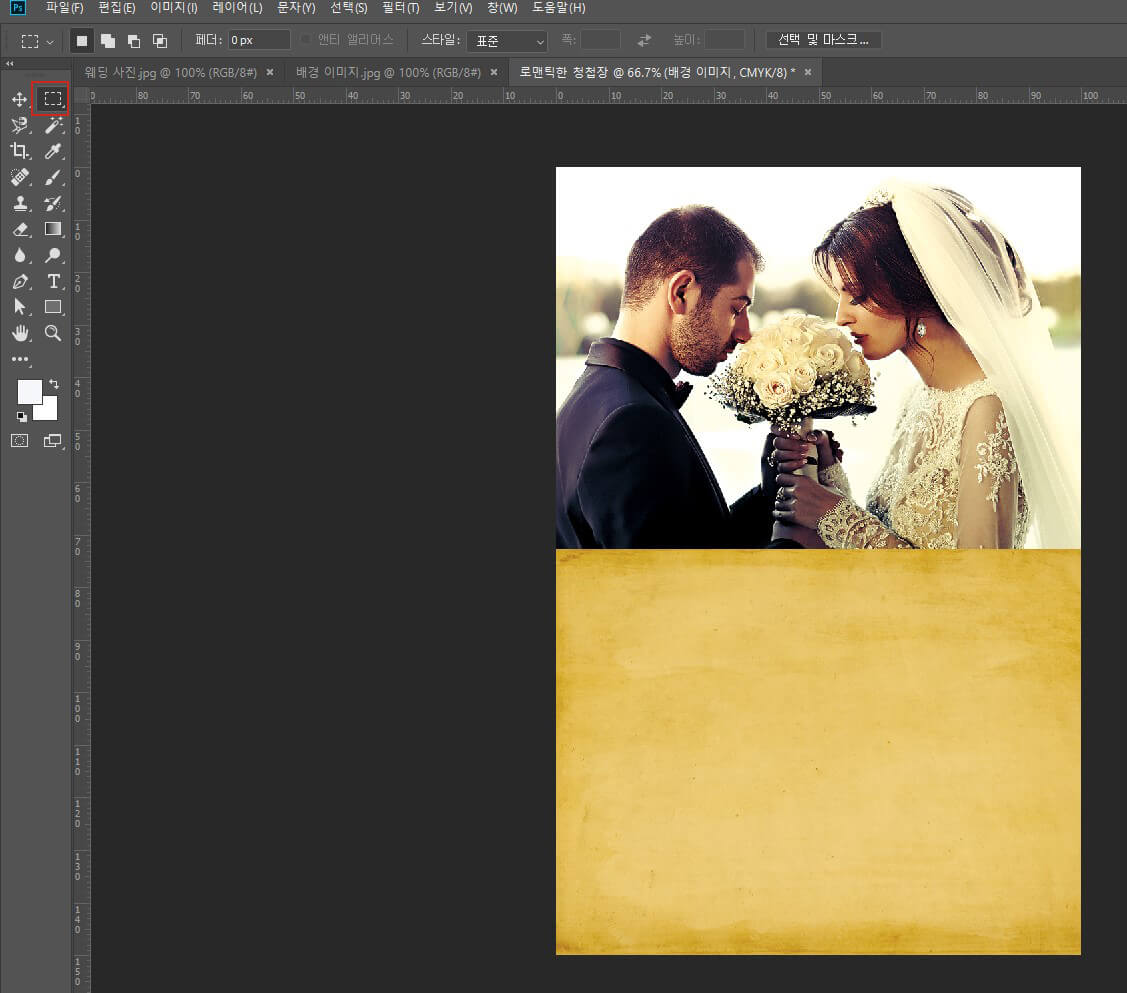
10 (편집)-(대시) 메뉴를 선택하여
대화 상자가 나타나면 너비는 10픽셀입니다.
색상은 흰색이고 위치는 안쪽
불투명도를 50%로 설정
확인 버튼을 클릭합니다.

11 그런 다음 직사각형
프레임 모양이 준비되었습니다.
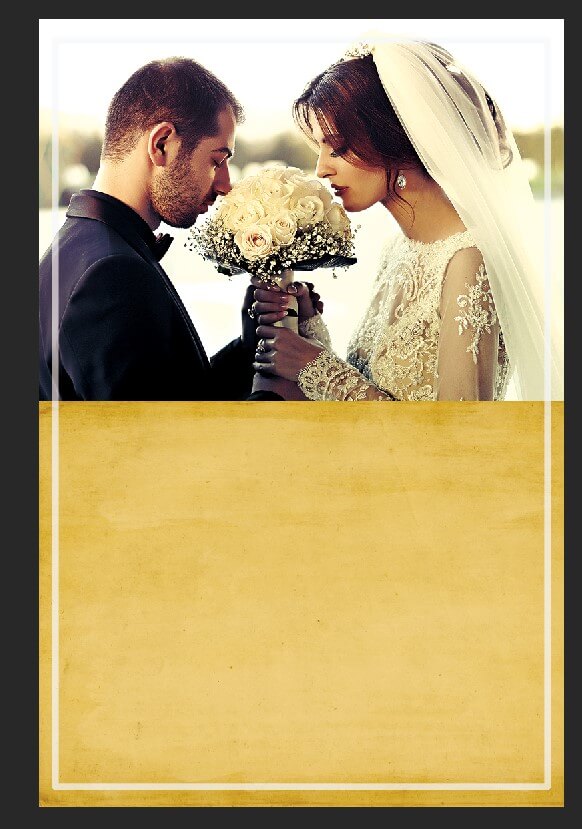
12 청첩장 문구
그것을 입력하자.
텍스트 도구를 선택하고 옵션 막대에서
정렬하려면 가운데 정렬 아이콘을 클릭합니다.
Character 패널에서 Font를 Algerian으로, Size를 33pt로 설정합니다.
줄 간격을 ’30pt’로 설정합니다.
청첩장 중앙에 무작위로 아래
문장을 입력하세요.

13 (문자) 패널에서 글꼴을 ‘perpetua Titling MT’로 설정하고,
크기를 100pt로 설정하고 입력
텍스트를 중괄호로 묶습니다.
레이어 패널에서 Ctrl 키를 누른 상태에서
{ 레이어 섬네일을 클릭하여
그것을 선택하십시오.
새로 만들기 아이콘을 클릭하여 새 아이콘을 만듭니다.
레이어를 만들고 이름을 “Brackets”로 바꿉니다.
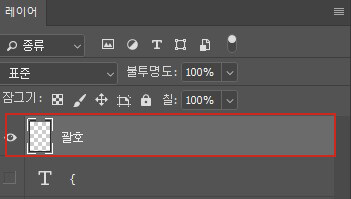
14 메뉴(편집)-(스트로크) 및 (스트로크)를 실행합니다.
대화 상자가 나타나면 너비는 2px입니다.
색상은 흰색으로 설정그런 다음 확인
버튼을 누르십시오.
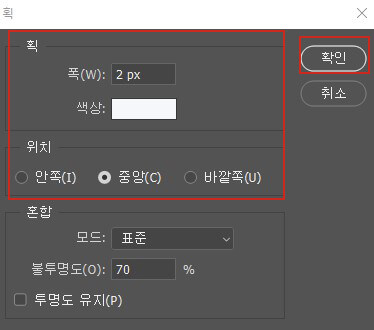
15 레이어 패널에서 { 레이어의 눈 아이콘을 클릭합니다.
숨기고 실행하려면 (선택)-(선택 취소)를 클릭하십시오.
선택을 취소합니다.
16 브래킷 레이어를 선택하고 Ctrl+J를 누릅니다.
복제하려면 클릭하세요. Ctrl+T를 누르고
오른쪽으로 180도 회전한 다음
배치하고 Enter 키를 누릅니다.

17 사용자 정의 모양 도구 선택
그런 다음 모양 도구에서 화살표를 선택하십시오.
배경 이미지 위로 드래그합니다.
레이어 패널에 새 레이어가 생성됩니다.
화살표 패턴이 나타납니다.
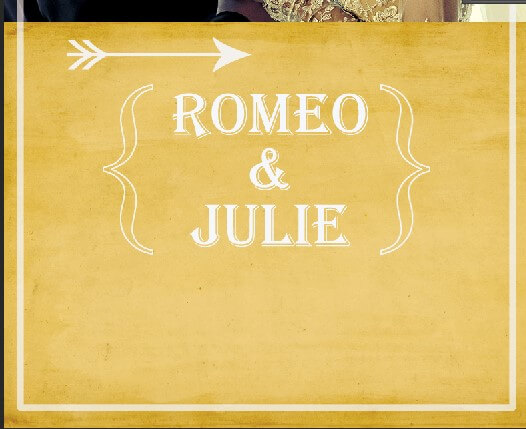
18 실행(필터)-(왜곡)-(회전)
회전 대화 상자가 나타나면 각도를 지정합니다.
7도로 설정한 후 OK 버튼을 누릅니다.
레이어 이름을 클릭
화살표로 전환합니다.
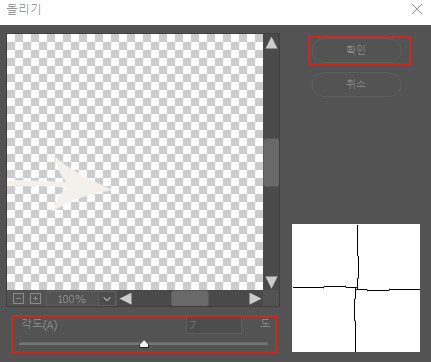
19 사용자 정의 모양 도구 선택
그런 다음 모양 목록에서 하트 모양을 선택합니다.
Shift 키를 누른 상태에서 배경 이미지 위에
당기다. 새 레이어 패널
레이어가 생성되면 하트 패턴이 나타납니다
옵션 막대에서 채우기 없음은 획을 5px로 설정합니다.하다.

20 레이어 패널에서 화살표 레이어를 선택합니다.
Ctrl+J를 눌러 복제합니다.
Ctrl+T를 누르고 오른쪽으로 180도 회전
돌린 후 그림과 같이 놓습니다.
엔터 키를 치시오.
21 텍스트 도구를 선택하고 결혼식 날짜와 시간을 입력하십시오.
관련 문구를 추가합니다.
결혼 날짜와 시간은 옵션 막대 중앙에 있습니다.
캐릭터 섹션에서 정렬 후 폰트
‘알제리’, 크기를 17pt로 설정하다.
브라켓 레벨 아래 ‘2023.02.01 오후1’
입력
결혼 날짜 아래의 텍스트
옵션바 중간에
캐릭터 섹션에서 정렬 후 폰트
‘Calibri’, 크기를 11pt로 설정하다
표시된 대로 입력하다.
22 그리고 (파일)-(저장)을 실행합니다.
완성된 파일을 저장합니다.

소스 포토샵 실용 기법
지금까지 Photoshop으로 작업했습니다.
청첩장 디자인을 완성했어요!
어렵지 않으신지 모르겠습니다!
그럼에도 불구하고 기능을 배우는 것은 의미가 있습니다.
유익한 정보가 되길 바랍니다. ^^
그럼 저는 다음 포스팅으로
나는 매번 돌아온다!
긴 글 읽어주셔서 감사합니다.